Automate Your Development Environment Setup
Starting from a fresh OS installation, manually installing and configuring a full development environment can take several days. Even then, it's easy to forget some bit of configuration or forget to install some critical software. Automation makes it easy to save a ton of time and minimize disruption.
Most of the software I write is developed on Windows, so I decided to write the script using PowerShell and Chocolatey. MacOS users can follow a similar pattern using Homebrew.
Overview of the Automation Process
The goal of the script is to start from a base OS installation and finish with a complete development environment. To write the script, it's easiest to use a write-test-tweak approach:
- Write a command in the PowerShell ISE (running elevated)
- Copy-paste the command from the script into the shell panel and execute it
- Tweak the command if needed
Once your script is completed, you can easily maintain it by following the same process every time you install a new tool or adjust a setting. I prefer to store my script in OneDrive for easy access from a base Windows installation (which includes OneDrive), but I also check it in to GitHub to share with the world.
Warning: If your development environment is already setup manually, installing software via Chocolatey can sometimes cause conflicts. It's best to uninstall any applications you'll be managing with Chocolatey, then reinstall with Chocolatey (or just start from scratch).
Basic Script Structure
I've broken my script into four sections:
- Utility methods
- Chocolatey install
- Configure Windows settings
- Install and configure tools
Utility Method: Refresh the PATH environment variable in PowerShell
Many of the tools you'll instal will have dependencies, which need to be available via the Windows PATH environment variable for the script to succeed. PowerShell does not automatically pick up changes to the PATH. To do that, this simple utility function will help:
function RefreshEnvPath
{
$env:Path = [System.Environment]::GetEnvironmentVariable("Path","Machine") `
+ ";" + [System.Environment]::GetEnvironmentVariable("Path","User")
}This method simply re-reads the Machine and User Path environment variables, concatenates them, and stores them in the variable PowerShell uses to read the PATH.
Script to Install Chocolatey
The next addition to the script is to install Chocolatey (choco, for short):
iex ((New-Object System.Net.WebClient).DownloadString('https://chocolatey.org/install.ps1'))
RefreshEnvPathNote the call to RefreshEnvPath: That ensures the choco command will run without having to start a new PowerShell window.
Script to Configure Windows Settings
The Windows Explorer default settings don't work well for most developers. The following script will show file extensions and hidden files:
# Navigate registry
Push-Location
Set-Location HKCU:\Software\Microsoft\Windows\CurrentVersion\Explorer\Advanced
# Show file extensions
Set-ItemProperty . HideFileExt "0"
# Show hidden files
Set-ItemProperty . Hidden "1"
Pop-Location
# Force Windows Explorer restart so settings take effect
Stop-Process -processName: Explorer -forceScript to Install Developer Tools
With Chocolaty installed, to install development tools requires a simple call to choco install [tool name] --yes. The --yes flag is required so that the script doesn't prompt you to approve each installation before proceeding. For example, to install Visual Studio Code, simply run:
choco install vscode --yesWhen installing a tool that needs to be configured or is a prerequisite of another tool, remember to call RefreshEnvPath before proceeding, or your script will error out.
Script to Customize VS Code
Vanilla Visual Studio Code isn't very interesting, so let's customize it by installing some common plug-ins. Here's what I install by default:
RefreshEnvPath
# Pretty icons
code --install-extension robertohuertasm.vscode-icons
# PowerShell
code --install-extension ms-vscode.PowerShell
# HTML, CSS, JS
code --install-extension Zignd.html-css-class-completion
code --install-extension lonefy.vscode-JS-CSS-HTML-formatter
code --install-extension robinbentley.sass-indented
code --install-extension dbaeumer.vscode-eslint
code --install-extension steoates.autoimport
# TypeScript
code --install-extension eg2.tslint
code --install-extension johnpapa.Angular2
# Docker
code --install-extension PeterJausovec.vscode-dockerThe commands to install VS Code extensions from PowerShell are slightly different compared to what you would put directly into the VS Code command pallet. To know what value to pass into the --install-extension command, you can grab the fully qualified extension name from the Visual Studio Marketplace URL, like so:
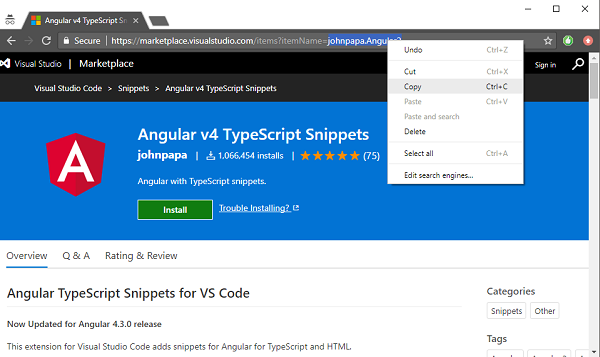
Advanced Options
I recently configured a similar script for a large development team. Though the team uses a lot of required tools, they also have a lot options that boil down to personal preference. For example, some of the developers prefer IntelliJ while others prefer Eclipse.
This can be easily handled by accepting arguments and choosing wise defaults. As an example, let's install both by default but allow the user to specify the IDE as a command-line argument. Start by using params at the top of the script:
params(
[string[]]
$ide=@("intellij","eclipse")
)Later on, we can read the argument:
if($ide -contains "intellij"){
choco install intellijidea-ultimate --yes
}
if($ide -contains "eclipse"){
choco install eclipse --yes
}Finally, the script can be called with the -ide argument. Here's an example to install only Eclipse:
env-windows.ps1 -ide eclipseA Full Example
You can view the script I use personally on my GitHub page (MIT License). Contributions welcome!
Broader Topics Related to Automatically Build a Developer Environment on Windows

Chocolatey (Windows Package Manager)
A package manager for managing software on Windows

PowerShell
PowerShell: A command-line shell and scripting language